1.) Instalace zálohovacího agenta
2.) Nastavení a spuštění zálohy
3.) Obnova celého VM
4.) Doinstalování virtIO ovladačů
1.) Instalace zálohovacího agenta
V centrálním managmentu Acronis https://eu2-cloud.acronis.com/login v sekci Zařízení – Všechna zařízení klikněte na tlačítko Přidat a vyberte adekvátní typ (Workstation/Server, Windows/Linux, atd.). Tím začne stahování instalátoru agenta.
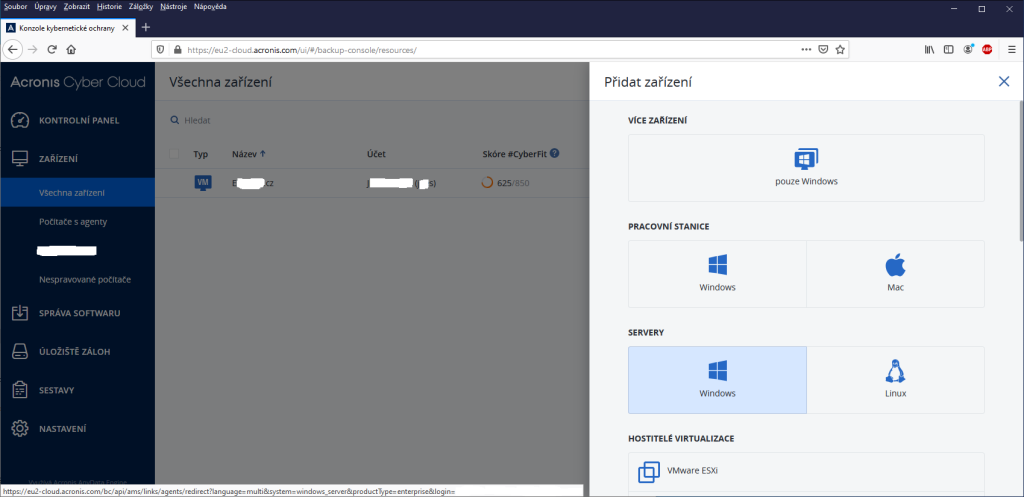
Na zařízení, které chcete zálohovat spusťte stažený soubor (uživatelem s administrátorským oprávněním), zvolte Přizpůsobit a v sekci Co je nutno instalovat ponechte jen Agent pro Windows, Agent pro prevenci ztráty dat. Poté tlačítkem Instalovat dojde ke stažení a instalaci agenta.
Nyní je nutné agenta zaregistrovat (připojit k managmentu), to lze udělat dvěma způsoby:
a) manuální připojení agenta
V sekci Zobrazit informace o registraci si zkopírujte Registrační kód. V centrálním managmentu Acronis (viz odkaz z předchozího kroku) v sekci Zařízení – Všechna zařízení klikněte natlačítka Přidat -> Zaregistrovat a vložte kód.
b) automatické připojení agenta
Tlačítkem Zaregistrovat počítač dojde ke spuštění webového prohlížeče, kde po přihlášení (stejným účtem jako v předchozím kroku) dojde k zaregistrování agenta.
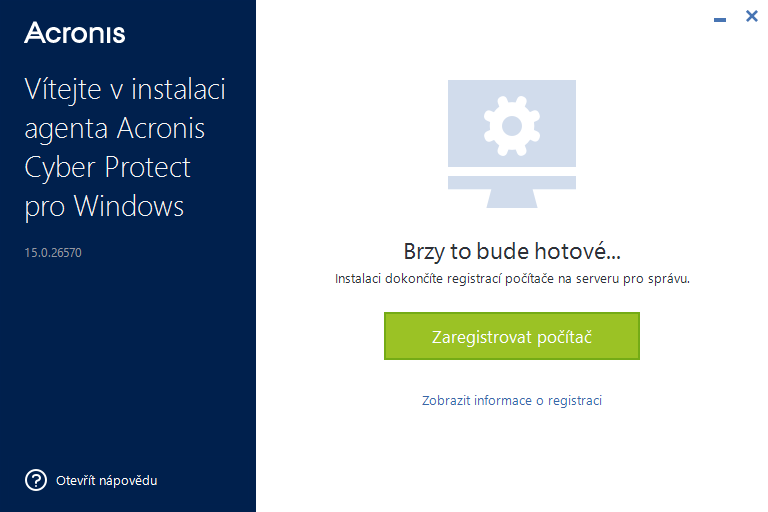
2.) Nastavení a spuštění zálohy
V centrálním managmentu Acronis v sekci Úložiště záloh klikněte na Přidat umístění a vyberte cestu k úložišti záloh (např. \\10.20.57.130), zadejte jméno a heslo a případně zvolte cílový adresář.
V sekci Zařízení – Počítače s agenty vyberte zařízení pro zálohování. Poté zvolte Chránit – Vytvořit plán a pojmenujte jej.
Vypněte Zálohování, aby se nespustilo, dokud nebudete mít vše nastaveno dle Vašich požadavků.
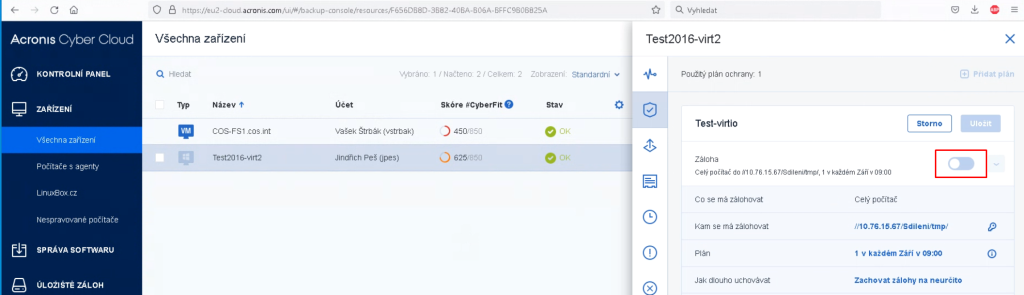
Vyberte, co se má zálohovat (např. Celý počítač). Kam se má zálohovat – vyberte nové umístění (viz síťová cesta výše). Nastavte Plán (např. na dnešní den). Vypněte Posouzení ohrožení zabezpečení, upravte název zálohy a povolte jej v plánu. Nakonec uložte.
Pak v sekci Chránit spusťte zálohu.
Pokud chcete přidat další zálohu již zazálohovaného zařízení, postupujte takto:
V managementu Acronisu v sekci Zařízení – Všechna zařízení vyberte dané zařízení, zvolte Chránit a poté v sekci Záloha – Rozbalit proveďte novou zálohu tlačítkem Spustit nebo symbolem „Play“ u vytvořeného plánu zálohy.
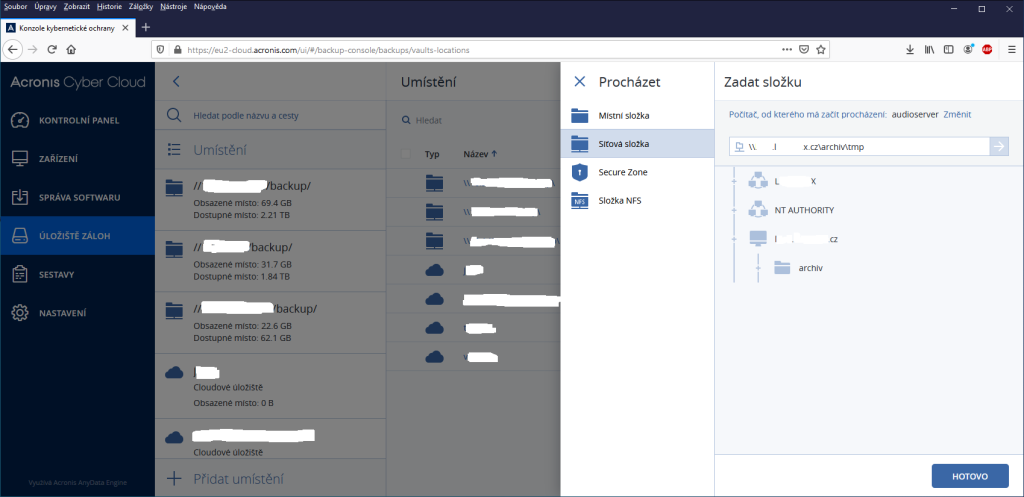
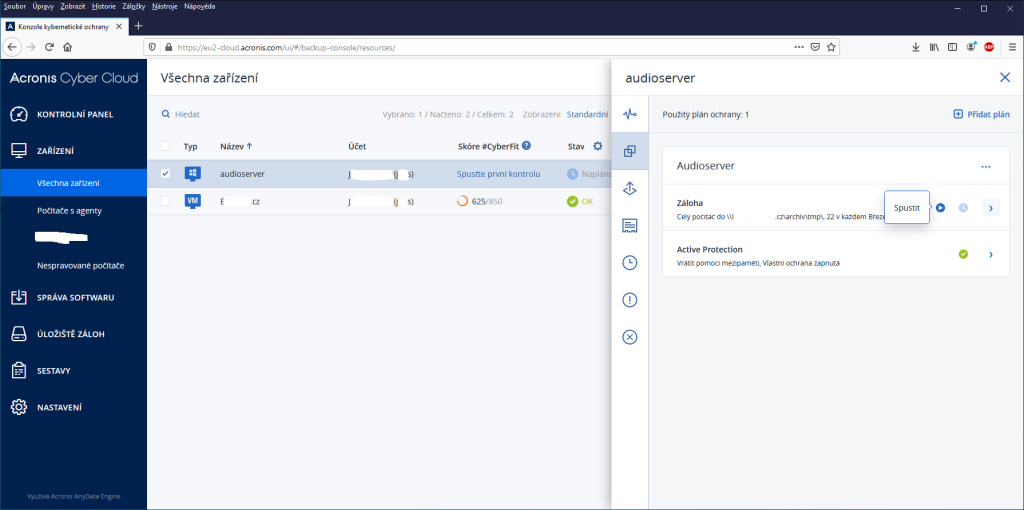
3.) Obnova celého VM
3.1. Stažení bootovacího obrazu
V centrálním managmentu Acronis v sekci Zařízení klikněte na požadované zařízení. V Obnova vyberte Další způsoby obnovení a klikněte na tlačítko Stahování bitové kopie, tím dojde ke stažení ISO obrazu. Zkopírujte či poznačte si Registrační token (ve tvaru 2E3F-554C-416B).
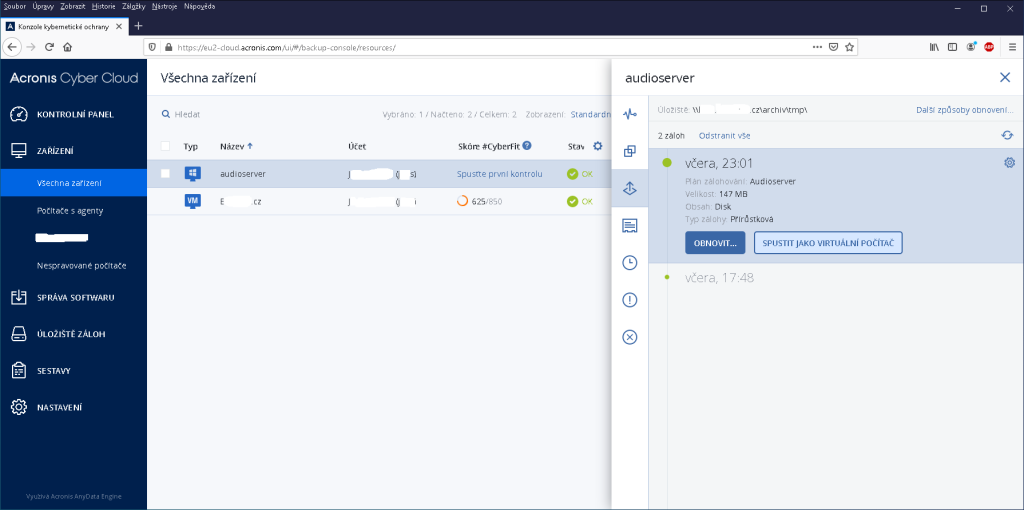
3.2. Příprava VM
V rozhraní ServerCare vytvořte nový VM z šablony Empty VM a nastavte mu požadované prostředky (CPU, RAM, síťový adaptér, atd.), zejména všechny disky s totožnou velikostí jakou měl zálohovaný server.
Jedná-li se o Windows server, tak po vytvoření VM v záložce Rozšířené zapněte tyto položky:
- Hyper-V časovač
- Lokální čas
- Uvolnit omezení časovačů
- Hyper-V Virtuální APIC
- Paravirtualizované spinlocky
3.3. Obnovení zálohy
Do ServerCare rozhraní nahrajte ISO obraz stažený v kroku 3.1. Připojte jej do vytvořeného VM a nabootujte z tohoto ISO obrazu.
Poté zvolte Rescue Media a v Configure network nastavte síť v (pokud adaptér nedostal síťovou adresu automaticky). Z této sítě je potřeba mít dostupné úložiště záloh (není potřeba připojení k internetu).
Dále v Manage this machine locally vyberte Recover -> Select data -> Browse -> Network folder a v Path vyplňte cestu k záloze (např. \\10.20.57.130). Kliknutím na šipku se objeví ověřovací dialog přihlašovacích údajů pro přístup k úložišti záloh (viz krok 2).
Vyberte adresář a soubor obnovy, stiskněte OK a po rozkliknutí zvoltepožadovanou (typicky poslední) zálohu. Zkontrolujte rozložení disků (Basic). Pokud bude nabídnuto Recover disku MBR, zvolte volbu Recover from backup.
Po potvrzení na OK začne obnova, v Progress záložce můžete sledovat stav.
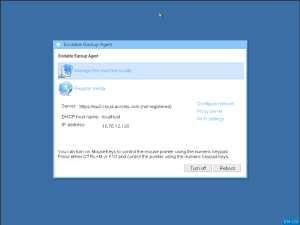
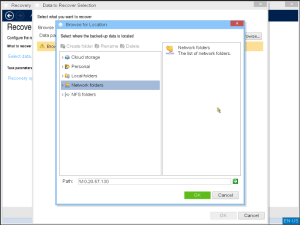
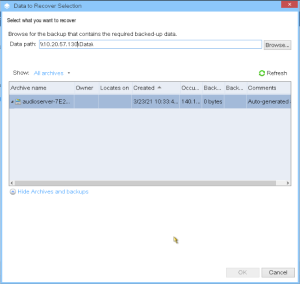
Po úspěšné obnově (Task – Execution state Succeeded) zvolte Close -> Actions – Exit, Turn Off a po tomto vypnutí VM odpojte použité bootovací medium SW Acronis.
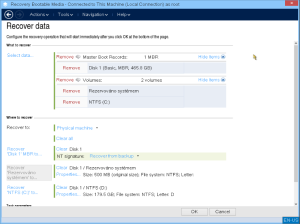
3.4. Doinstalování ovladačů
Před prvním bootem obnoveného VM nastavte v ServerCare u systémového (bootovacího) disku připojení do hda (záložka Konfigurace u daného VM). U dalších disků ponechte sdX. Pokud má VM jen jeden disk, připojte mu dočasně druhý disk jako sdb (pouze pro účely instalace ovladačů, následně jej odstraníte).
Připojte k VM ISO obraz virtio-win-0.1.196.iso (nebo vyšší verzi, kterou naleznete v sekci ISO obrazy).
Spusťte VM, ihned poté v konzoli vyberte pomocí stisku klávesy Esc boot z C: (kterým je systémový disk připojený do hda).
Nainstalujte virtIO ovladač pro disky, síť a Guest Agenta dle těchto postupů:
- Instalace VirtIO SCSI disku pro Windows
- Instalace VirtIO síťového adaptéru pro Windows
- Instalace QEMU Guest Agent pro Windows
Případně můžete nainstalovat vše najednou automaticky spuštěním virtio-win-guest-tools.exe.
Vypněte VM, nastavit nastavte v ServerCare u systémového (bootovacího) disku připojení do sda a odpojte ISO obraz s virtIO ovladači (případně odpojte a smažte dočasně připojený disk sdb). Tím je obnova hotova, můžete spustit VM, v případě potřeby upravit IP adresaci, zkontrolovat, že všechny disky jsou online, mají odpovídající označení (písmena), běží všechny služby, atd.
Podrobný návod k ovládání ServerCare naleznete přímo v jeho rozhraní.
4.) Ostatní
Pokud již není potřeba dané zařízení zálohovat, je možné odinstalovat Acronis agenta na cílovém i zdrojovém zařízení (serveru) a odstranit toto zařízení z managmentu Acronis (pokud se neodstranilo automaticky).
Používáte-li na serveru UEFI, je nutné toto zapnout v ServerCare rozhraní u patřičného VM na záložce Rozšířené:
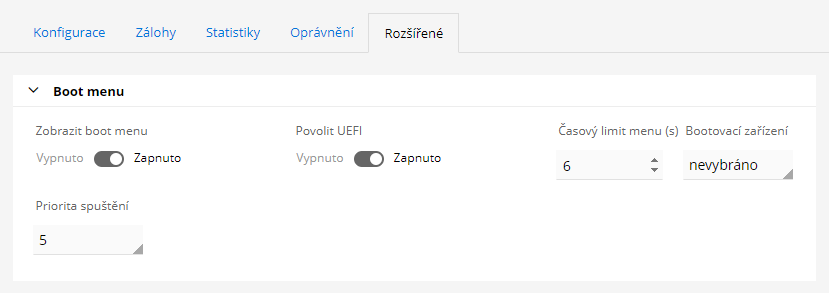
Při následném bootu VM pak v případě potřeby stiskněte Esc a vybráním položky UEFI QEMU DVD-ROM v sekci Boot Manager nabootujete z připojeného rescue CD.
V případě, že některé nutné součástí OS (např. uživatelské profily nutné pro přihlášení, stránkovací soubor, apod.) se nacházejí na jiném disku než C:, je potřeba i tento disk/disky při prvním spuštění VM připojit jako hdX a provést instalaci virtIO ovladačů (viz výše) a následně disky přepojit do sdX.
